【その他】2010/02/01
2つで1つ片方が欠けると動かないソフトの関係
『新しいパソコンにインストールしたら,CADが動かない・・・』
そんな問い合わせが時々あります。
使いたいソフトを入れただけでは、正常に動作しない場合があります。今回は良くあるご質問の中からVectorWorksについてお話しいたします。
VectorWorks(ベクターワークス)にはQuickTime(クイックタイム)のソフトが必要です。
インストール時に忘れがちなこの、QuickTime(クイックタイム)について説明します!
QuickTime(クイックタイム)とVectorWorks(ベクターワークス)が必要なお客様
【 バージョン6.5 】
【 バージョン7 B仕様とC仕様 】
【 バージョン8 B仕様とC仕様 】
QuickTime(クイックタイム)とVectorWorks(ベクターワークス)の関係
VectorWorks(ベクターワークス)のバージョンによってQuickTime(クイックタイム)の適用バージョンが異なります。⇒くわしくはこちらをご参照下さい。
iTunesソフトウェアをCADソフトと一緒にご利用されている方はご注意を!!
iTunesをアップデートすると、QuickTime(クイックタイム)も同時にバージョンアップされてしまう場合があります。すると、VectorWorks(ベクターワークス)には適用していないバージョンになり、動作に不具合が生じます。もし、バージョンが変わってしまった場合は、再度、QuickTime(クイックタイム)のみの再インストールをお願いします。
⇒QuickTime(クイックタイム)の再インストールは下記をご参照下さい。
QuickTime(クイックタイム)が原因による不具合
VectorWorksとQuickTimeのバージョンによる不具合情報をご参照下さい。
QuickTime(クイックタイム)のインストール方法
※QuickTime(クイックタイム)のインストーラーはVectorWorks(ベクターワークス)のインストールCDの中にあります。
※QuickTime6.5を元に作成しています。
そんな問い合わせが時々あります。
使いたいソフトを入れただけでは、正常に動作しない場合があります。今回は良くあるご質問の中からVectorWorksについてお話しいたします。
VectorWorks(ベクターワークス)にはQuickTime(クイックタイム)のソフトが必要です。
インストール時に忘れがちなこの、QuickTime(クイックタイム)について説明します!
QuickTime(クイックタイム)とVectorWorks(ベクターワークス)が必要なお客様
【 バージョン6.5 】
【 バージョン7 B仕様とC仕様 】
【 バージョン8 B仕様とC仕様 】
QuickTime(クイックタイム)とVectorWorks(ベクターワークス)の関係
VectorWorks(ベクターワークス)のバージョンによってQuickTime(クイックタイム)の適用バージョンが異なります。⇒くわしくはこちらをご参照下さい。
iTunesソフトウェアをCADソフトと一緒にご利用されている方はご注意を!!
iTunesをアップデートすると、QuickTime(クイックタイム)も同時にバージョンアップされてしまう場合があります。すると、VectorWorks(ベクターワークス)には適用していないバージョンになり、動作に不具合が生じます。もし、バージョンが変わってしまった場合は、再度、QuickTime(クイックタイム)のみの再インストールをお願いします。
⇒QuickTime(クイックタイム)の再インストールは下記をご参照下さい。
QuickTime(クイックタイム)が原因による不具合
VectorWorksとQuickTimeのバージョンによる不具合情報をご参照下さい。
QuickTime(クイックタイム)のインストール方法
※QuickTime(クイックタイム)のインストーラーはVectorWorks(ベクターワークス)のインストールCDの中にあります。
※QuickTime6.5を元に作成しています。
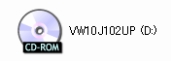 |  |  |
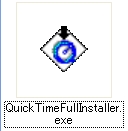 |  | 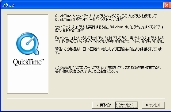 |
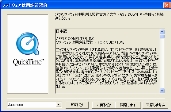 |  | 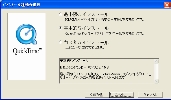 |
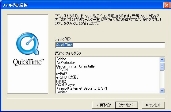 | 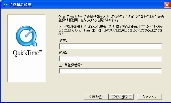 | 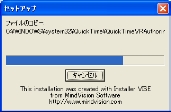 |
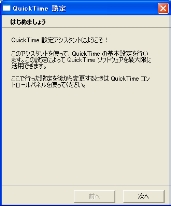 | 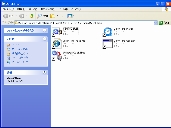 | 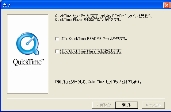 |


