【製品情報】2010/07/01
eE-Formerパス複製機能追加のお知らせ
レンガやピンコロなど、形の違う図形や、色を、あるラインに沿ってランダムに並べたい場合に便利な機能です。ぜひ覚えてeE-Formerを作図に活用しましょう。
追加機能:配置基準位置
eE-Former機能追加!
追加機能:配置基準位置
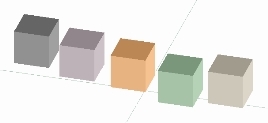 | パス複製とは図形を連続して並べる機能の一つです。 「パス」と呼ばれる通り道に沿って、対象の図形を連続配置する機能です。 (今回は色分けした5個の立方体を円状に並べてみます。) |
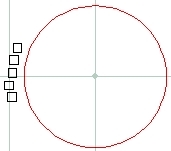 | パス(基準になる図形、今回は補助線)に連続して並べたい図形(複数可)をCtrlキーを押しながらドラッグします。 |
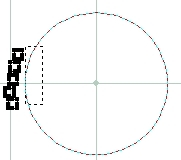 | パスがブルーになった時にドロップ(図形を放す事)します。 |
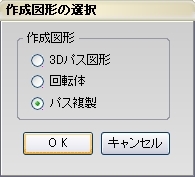 | 「作成図形の選択」画面が出ますので、「パス複製」を選択して「OK」をクリックします。 |
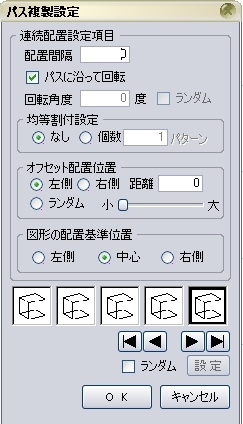 | 「パス複製設定」画面が表示されます。 |
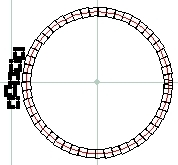 | eE-Former画面上では、現在の「パス複製設定」で作成される図形の状態が表示されています。 「パス複製設定」画面が図形の上に被さっている場合は画面上部の黄色いバーの部分を掴んでドラッグすると位置を動かせます。 |
| 配置間隔: 図形同士の隙間を設定することが出来ます。 (マイナスは入りません) |
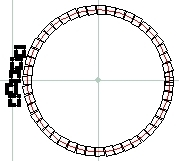 | 左図では10mmに設定しました。 目地幅分間隔を取りました。 |
| パスに沿って回転: パスに対して垂直になるように角度を合わせながら図形が配置されます。起動時はこの設定になっています。 |
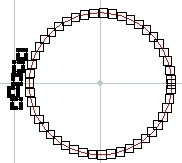 | 回転角度: 「パスに沿って回転」のチェックを外すと設定できます。 図形を指定した角度で配置したい場合に使います。 「ランダム」にチェックを入れることでバラバラの角度に設定が出来ます。 左図は回転角度0度の状態です。 |
| 均等割付設定: 設定した個数分の図形がパスに対して均等に配置されます。 パスにドラッグした図形が1つの場合、ここで設定する個数が図形の総数になります。 パスにドラッグした図形が複数の場合、ドラッグした図形を1セットとして、入力個数分配置されます。 ※均等割付と配置間隔を同時に設定するとこは出来ません。 |
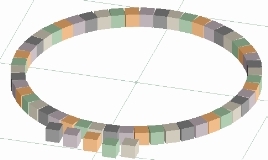 | 左図では「個数」を「10」に設定しています。 色の違う5個の図形が10パターン並んでいます。 色はパス複製機能を使う前に設定しておきます。 |
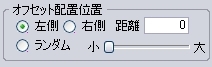 | オフセット配置位置: パスの位置をずらして図形を配置したいときに使います。 入力した「距離」の数値分パスがオフセットされた状態で図形が配置されます。 |
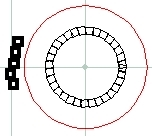 | 左図は左側300に設定してあります。 |
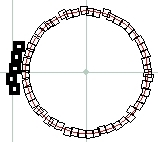 | ランダムを選択して右側のバーを動かすと、「距離」の数値以内で各図形がランダムにオフセットして配置されます。 |
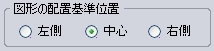 | 図形の配置基準位置: 図形が配置される時にパスに対して基準になっている位置を変更します。初期設定は中心になっています。 「右側」と「左側」はパス図形によって違うので一度設定を変えて判断してください。 |
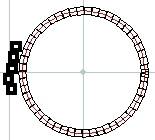 | 中心 図形の中心がパスに沿って配置されます。 |
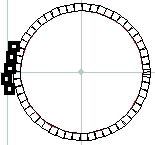 | 左側 図形の左側がパスを通る様に配置されます。 この設定をすることで放射状に図形を配置することが出来ます。 (左図では円形なので右左がわかりません) |
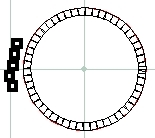 | 右側 図形の右側がパスを通る様に配置されます。 この設定をすることで放射状に図形を配置することが出来ます。 (左図では円の内側に入っている為、図形同士が重なっています) |
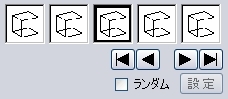 | 配置順番: 複数の図形をドラッグした場合にその並び順を変更することが出来ます。 パターンの並び順やランダムに並べたい時等に使用します。 |
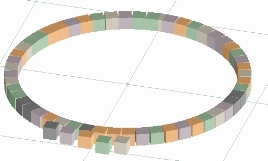 | 左図はランダムで設定した状態です。 図形の種類が少ない場合、同じ色の図形が隣り合う確立が高くなります。 「ランダム」のチェックボックスの右側にある「設定」ボタンを押すことで、並び具合を再設定出来ます。 |
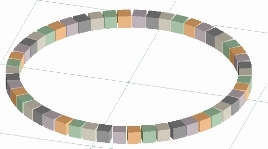 | 図形の状態を確認しながら作業します。 作りたい形状になったら(あるいは近づいたら)OKボタンを押します。 パス上にドラッグした図形が消え、設定した図形が作成できました。 図形は「グループ」になっていますので、「オブジェクト」メニューから「グループ解除」を選ぶと個別に設定をすることが出来ます。 |
 | eE-FormerのOKボタンを押すとオーセブンCAD上に図形の配置が出来ます。 配置したい場所をクリックして配置します。 パス図形の作成が出来ました。 |


