【IT】2010/09/22
【パソコンプチ情報(5)】快適なパソコンへの第一歩
ハードディスク(HDD)のメンテナンスに「デフラグ※」という作業があります。この作業により、軽快な動作を取り戻すことができます。
■ハードディスク(HDD)の仕組み
パソコンを使い続けると、HDDの中では1つのファイルがバラバラになり、離れた場所に置かれた状態になってしまいます。こうなると1つのファイルを読み書きするのに時間がかかり、パソコンの動作が全体に重くなるというわけです。
■「デフラグ※」とは
HDDの中でバラバラになったファイルを、できるだけ1ヶ所にまとめる作業になります。
■「デフラグ※」をするには?
ウィンドウズに標準でついている機能から、高機能な市販のソフトまであります。ここでは、ウィンドウズの標準ツールである「ディスクデフラグツール」の手順をご説明したいと思います。
■「デフラグ※」の作業手順
≪注意≫作業完了までに1~2時間以上かかる場合があります。
※あくまでも簡易的な作業になります。パソコンの環境、種類により症状が変わり、劇的に変化するものではありません。また、「デフラグ」の作業は、お客様の責任で行っていただきますようお願いいたします。万が一パソコンに不具合が生じた場合でも、弊社では責任を負わないことをご了承ください。
■ハードディスク(HDD)の仕組み
パソコンを使い続けると、HDDの中では1つのファイルがバラバラになり、離れた場所に置かれた状態になってしまいます。こうなると1つのファイルを読み書きするのに時間がかかり、パソコンの動作が全体に重くなるというわけです。
■「デフラグ※」とは
HDDの中でバラバラになったファイルを、できるだけ1ヶ所にまとめる作業になります。
■「デフラグ※」をするには?
ウィンドウズに標準でついている機能から、高機能な市販のソフトまであります。ここでは、ウィンドウズの標準ツールである「ディスクデフラグツール」の手順をご説明したいと思います。
■「デフラグ※」の作業手順
≪注意≫作業完了までに1~2時間以上かかる場合があります。
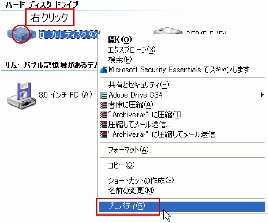 | ①デスクトップ上のマイコンピュータを開き、「Cドライブ」を右クリック、「プロパティ」を選択します。 |
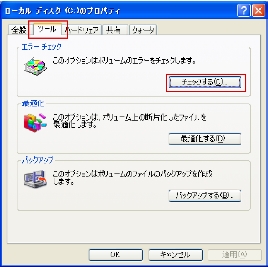 | ②「ツール」タブを選択し、エラーチェックの「チェックする」を選択します。 |
 | ③2ヶ所にチェックを入れ、「開始」を選択します。 ↓ ④メッセージが出てきますので、「はい」を選択します。 ↓ ⑤再起動がかかり、ディスクの検査が実行されます。白文字でブルー画面になりますが、システムに問題はありません。通常に起動するまでしばらくお待ち下さい。 ≪注意≫パソコンが通常起動するまで、絶対に電源を切らないで下さい。尚、検査には1時間以上かかる場合があります。 |
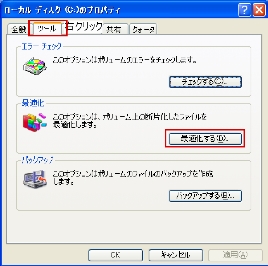 | ⑥検査が終わりパソコンが起動したら、①の作業後、「ツール」タブを選択し、最適化の「最適化する」を選択します。 |
 | ⑦「分析」を選択。 ≪ポイント≫赤の領域がファイルの断片化を示しています。この赤の領域が多いとパソコンの動作が遅くなります。 分析後、ディスク デフラグツールのダイアログが出てくるので、「最適化」を選択すると、最適化が始まります。 ↓ ⑧最適化が終わると、最適化の後のディスクの使用状況がでてきます。赤の領域が減り、ファイルが連続している青の領域が増えていることが分かると思います。 |
※あくまでも簡易的な作業になります。パソコンの環境、種類により症状が変わり、劇的に変化するものではありません。また、「デフラグ」の作業は、お客様の責任で行っていただきますようお願いいたします。万が一パソコンに不具合が生じた場合でも、弊社では責任を負わないことをご了承ください。


