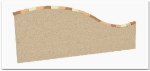【製品情報】2010/10/01
バージョン8.5Artランダム笠木の作り方
レンガ笠木の色が変えられなくて困ったことはありませんか?
今回は、バージョン8.5Artのシンボル編集ツールeE-formerを使った作成方法のご紹介です。
パス複製を使ったランダムに笠木を作成します。
今回は、バージョン8.5Artのシンボル編集ツールeE-formerを使った作成方法のご紹介です。
パス複製を使ったランダムに笠木を作成します。
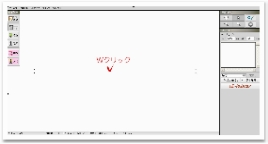 | 1.まず初めに、塀を作成します。(今回塀の厚みは100で作成します) Wクリックで塀データ設定を起動します。 |
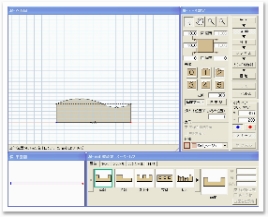 | 2.画面が立上ったら、塀の高さと形状を設定します。 ※ここでは笠木は作成せずOKします。 |
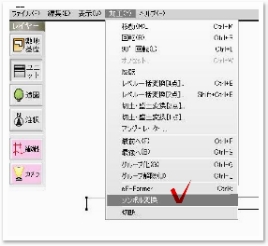 | 3.塀を選択し、メニューの〔加工〕→〔シンボル変換〕を選択します。 |
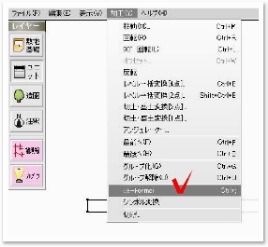 | 4.次にメニューの〔加工〕→〔eE-Former〕を選択します。 |
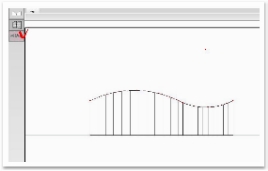 | 5.画面が立ち上がったら、〔補助線ツール〕を選択し配置位置を決めます。 |
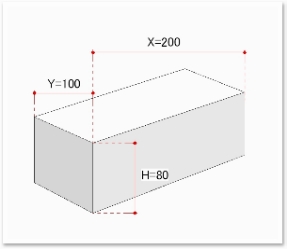 | 6.笠木にするレンガを作成します。 ※今回はこの画像を参考に笠木を作成ます。 |
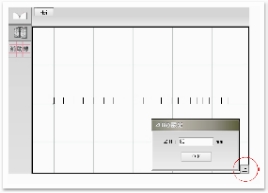 | 7.次に上からの状態で、形状メニューの〔3D基本図形〕を選択し柱体を配置します。 Hに80(笠木の高さ)を入力します。 |
 | 8.次にデータパレットで笠木X=200・Y=100とレンガのサイズを入力します。 ※・レンガをコバ立てで並べるのであれば(X=80・Y=100) ・レンガを平立てで並べるのであれば(X=100・Y=80) |
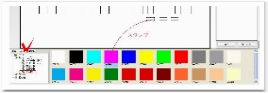 | 8.次に〔属性メニュー〕→〔クラス〕を選択しレンガの色を選びます。 ※ランダムにしたい色の個数に合わせてレンガを作成しておきます。 |
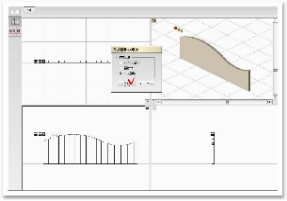 | 9.レンガを並べたら、すべてのレンガを選択状態でキーボードのctrlキーを押しながら補助線の上に配置します。パス複製を選択してOKボタンを押します。 |
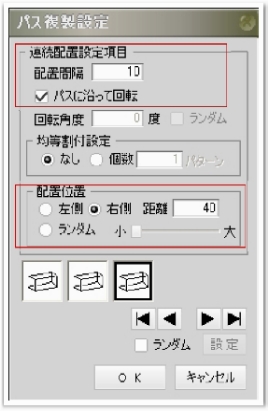 | 10.次にパス複製設定で配置間隔(目地の間隔)。 配置位置は補助線のどちら側に配置するかで(この場合右)レンガのH80の半分のサイズ40を入力します。ランダムにチェックを入れ調節してからOKボタン押します。 |
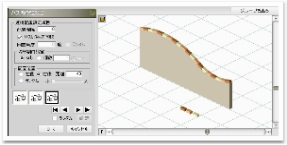 | ※ランダムにチェックを入れる時はPでランダム状況などをチェックしておくとわかりやすいです。 |
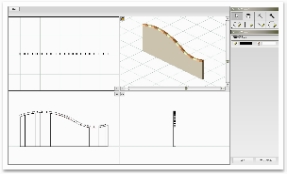 | 11.最後に右下のOKボタンを押してeE-Formerを終了すれば完成です。 |