【その他】2010/10/11
CADパースを水彩画風やスケッチ画風に変換するフリーソフトのご紹介
いつも作成されているCADパースを、一手間加えて、手書き風や水彩画風に変えて、いつもとは違ったテイストで仕上げてみませんか?
こちらでは、画像タッチを変換するソフトの機能の一部を使って、こういった仕上げがいとも簡単に作成する方法をご紹介します。
<<インストール手順>>
STEP③
インストール完了後、ソフトをダブルクリックすると、起動します。
ソフト起動後、File → Open a picture と進み、作成したパース画像を選択します。
※パースの画像は、予め、CGで作成したものを、デスクトップに保存しておきます。
STEP④
パース画像を取り込んだ直後の画面がこちらになります。
取り込んだ画像のイメージを変換すると、右の絵のパースに反映されます。
元の絵と見比べられるので、変化が解りやすいと思います。
パースの絵のタッチ変換方法は次の通りです。
画面左上の Editメニュー → Drawing parameters... を選びます。
STEP⑤
下図のように、表示されたパラメーター設定画面で、Drawing Styleを決めて、Draw!をクリックすると、右側の絵がイメージ変換した仕上がりに変わります。
中央の、パラメータスライダーは、お好みに合わせて変更できますが、デフォルトのままでも十分です。
お勧めの変換イメージは次の通りです。
Pencil sketch 2 (b&w) → モノクロ鉛筆スケッチ画風に変わります。
Pencil sketch 3 (color) → カラー鉛筆スケッチ画風に変わります。
Painting 5 (watercolor) → 水彩画風に変わります。
STEP⑥
イメージが宜しければ、左上のフロッピーディスクのマークから、名前を付けて保存します。
変換した画像は、CADに再度取り込んでレイアウトします。
お試しください。(あくまでフリーソフトですので、動作保障は致しかねます。)
◇◇◇画像の縁をぼかして柔らかく仕上げる◇◇◇
JTrimというフリーソフトの機能を使うと、保存した画像の縁に、ぼかしを加えられます。
STEP①
FotoSketcherで変換した画像をJTrimにて開きます。
□ ぼかし手順
① 画像を開き、 編集→背景色 で、白色を選択します。
② 加工 → フェードアウト を選び、縁にぼかしをかけます。
(フェードアウトの度合いは、80くらいが丁度よいでしょう。)
ぼかしを追加したイメージ
ユーザーの皆様へ
ご紹介いたしましたソフトは、オーセブン基本サポート外になりますので予めご了承いただきますよう宜しくお願い申し上げます。
こちらでは、画像タッチを変換するソフトの機能の一部を使って、こういった仕上げがいとも簡単に作成する方法をご紹介します。
 | ソフト名: FotoSketcher (フォトスケッチャー) 仕上げたCGパースを、味のある水彩画風や、スケッチ画風に簡単変換できます。 → こちらのサイトからダウンロードできます。 直接ダウンロードされる場合は、こちらから。 |
<<インストール手順>>
 | STEP ① ダウンロードしたファイルを直接ダブルクリックすると、自動的にインストールがスタートします。 すべて英字のみのソフトですので、日本語化利用はできないようです。 対応は、WindowsXPまたはVistaとなっていますが、Windows7でも問題なく動作しました。 |
| STEP② セットアップメニューを、右図のように、設定します。 | 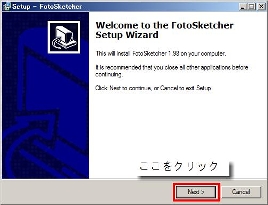 |
あとは、 Next>>Next>>Next>>Install で進めれば、インストールが完了します。 | 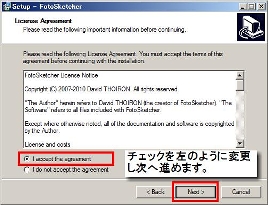 |
STEP③
インストール完了後、ソフトをダブルクリックすると、起動します。
ソフト起動後、File → Open a picture と進み、作成したパース画像を選択します。
※パースの画像は、予め、CGで作成したものを、デスクトップに保存しておきます。
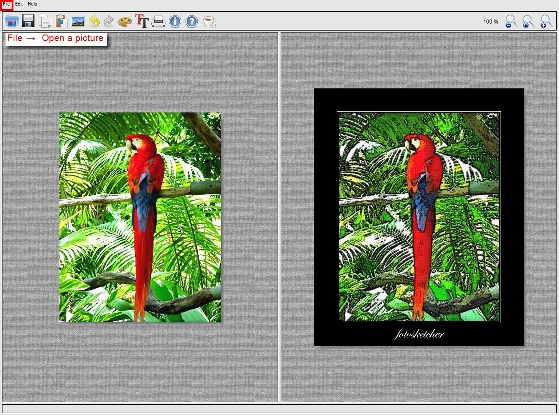 |
STEP④
パース画像を取り込んだ直後の画面がこちらになります。
取り込んだ画像のイメージを変換すると、右の絵のパースに反映されます。
元の絵と見比べられるので、変化が解りやすいと思います。
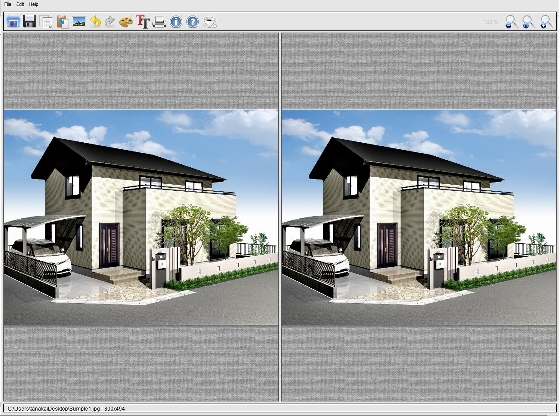 |
画面左上の Editメニュー → Drawing parameters... を選びます。
STEP⑤
下図のように、表示されたパラメーター設定画面で、Drawing Styleを決めて、Draw!をクリックすると、右側の絵がイメージ変換した仕上がりに変わります。
中央の、パラメータスライダーは、お好みに合わせて変更できますが、デフォルトのままでも十分です。
お勧めの変換イメージは次の通りです。
Pencil sketch 2 (b&w) → モノクロ鉛筆スケッチ画風に変わります。
Pencil sketch 3 (color) → カラー鉛筆スケッチ画風に変わります。
Painting 5 (watercolor) → 水彩画風に変わります。
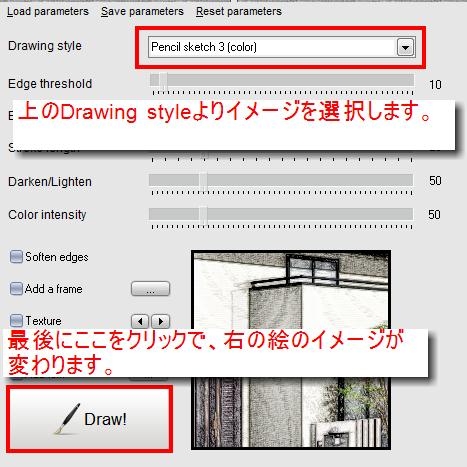 |
STEP⑥
イメージが宜しければ、左上のフロッピーディスクのマークから、名前を付けて保存します。
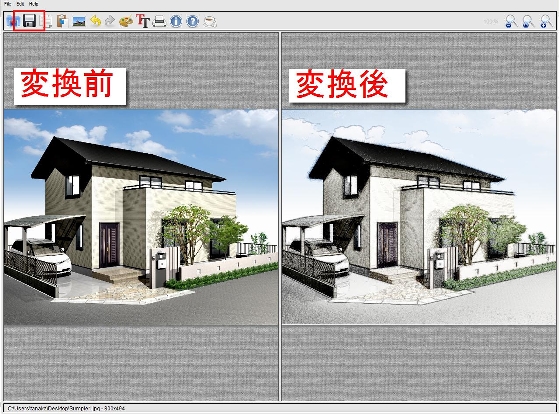 |
元のCGパース
 |
イメージ① 【モノクロスケッチ画風】 Pencil sketch 2 (b&w)
 |
イメージ② 【カラースケッチ画風】 Pencil sketch 3 (color)
 |
イメージ③ 【水彩画スケッチ画風】 Painting 5 (watercolor)
 |
お試しください。(あくまでフリーソフトですので、動作保障は致しかねます。)
◇◇◇画像の縁をぼかして柔らかく仕上げる◇◇◇
JTrimというフリーソフトの機能を使うと、保存した画像の縁に、ぼかしを加えられます。
 | フリーソフト JTrim (ジェイトリム) こちらのサイトからダウンロードできます。 直接のダウンロードはこちらから。 ※インストール方法に関しては、こちらの動画マニュアルがお薦めです。 |
STEP①
FotoSketcherで変換した画像をJTrimにて開きます。
 |
① 画像を開き、 編集→背景色 で、白色を選択します。
② 加工 → フェードアウト を選び、縁にぼかしをかけます。
(フェードアウトの度合いは、80くらいが丁度よいでしょう。)
ぼかしを追加したイメージ
【カラースケッチ画風】 Pencil sketch 3 (color) ぼかし
 |
【水彩画スケッチ画風】 Painting 5 (watercolor) ぼかし
 |
ユーザーの皆様へ
ご紹介いたしましたソフトは、オーセブン基本サポート外になりますので予めご了承いただきますよう宜しくお願い申し上げます。


