【製品情報】2010/10/22
表札シミュレーターをご活用ください。
エクステリア設計のプランニング時に、表札のイメージ作成に迷われる方も多いと思います。最近は様々なオリジナル表札の登場もあり、より選別に困られていることでしょう。そんな皆さんに“表札シミュレーター”のご紹介をさせて頂きます。
表札シミュレーターとは、各表札のメーカーが、自社サイト上で、販売促進を目的に表札の作成シミュレーションが出来るというものです。FAXによるイメージ作成だと、文字の配置や大きさ、フォントが何回か替わる毎に、有料になるケースがあります。表札シミュレーターは、それらの変更や修正をネット上で出来る為、24時間コストを掛けずに表札のシミュレートができるというものです。
こちらは、TOEXさんの表札シミュレーターサンプル画面です。
下記の通り、手順に沿って、好みの表札を作成します。
(他のメーカーも、概ね同じ流れでシミュレーションできます。)
① 予算設定
② ベース使用商品の選択
③ タイプの組み換え
④ 文字カラー
⑤ 文字のレイアウト
⑥ 実際の文字入力 (フォントとサイズの設定)
出来上がりがこちら↓↓↓
価格も表示される為、見積りも簡単に行えます。
① オーセブンCADで、門柱に表札になる図形を配置します。
今回は、 製品 → エクステリア一般 → 表札 → 一般表札 → 表札_横 の表札シンボルのサイズを、取り付ける表札の実寸に加工し、塀に配置します。表札のシンボルは、予め、詳細設定 → 左右反転 を行い、反転させておくようにしてください。
注意) 反転せずに表札を入れた時に、鏡に映したように逆に張り付けされてしまいます。
②標準テンプレートから、100%のテンプレートを、左側から、右の本文にドラックすると、右側にグレーの画像挿入スペースがレイアウト表示されます。作成した表札シミュレートのWEBサイトは、開いた状態で、にわなびの画像切り取りツールで、表札部分だけを切り抜きします。
③ “プレビュー”ボタン → “画面クリップ”を選択します。
④ 表札の範囲を切り抜きします。
注) 四角い形状でしか、切り取り出来ません。
⑤ 切り抜いた表札画像の上で、 “右クリック → 名前を付けて画像を保存” を選択しします。
⑥ 表札の画像をデスクトップなどに保存します。
⑦ eE-Painterを起動して、テクスチャーのユーザー登録フォルダの上で右クリックし、“ユーザーテクスチャーライブラリー新規登録”を選びます。
⑧ 先ほど保存した画像を選び、実寸サイズに、表札の縦サイズと横サイズの実寸を入力し、登録ボタンをクリックすると、登録が完了します。
⑨ 今度はユーザー登録フォルダを開き、保存した表札画像を、門柱の表札に貼り付けします。
※テクスチャー貼りつけの際、位置がずれる事がありますが、テクスチャー上をドラックし、画像位置を調整できます。
※①の工程で、表札のシンボルを左右反転していない場合、表札の画像が、反転して配置される場合があります。
※あくまでテクスチャーとして取り込める形状は、四角形状のものに限ります。
表札シミュレーターとは、各表札のメーカーが、自社サイト上で、販売促進を目的に表札の作成シミュレーションが出来るというものです。FAXによるイメージ作成だと、文字の配置や大きさ、フォントが何回か替わる毎に、有料になるケースがあります。表札シミュレーターは、それらの変更や修正をネット上で出来る為、24時間コストを掛けずに表札のシミュレートができるというものです。
主な表札シミュレーターサービスを提供しているメーカー
TOEX 表札シミュレーション
美濃クラフト お家の顔デザイナー
OnlyOne OnlyOne Sign Simulator (オンリーワン表札シミュレーター)
株式会社 福彫 表札デザインシミュレーション
表札シミュレーターイメージ
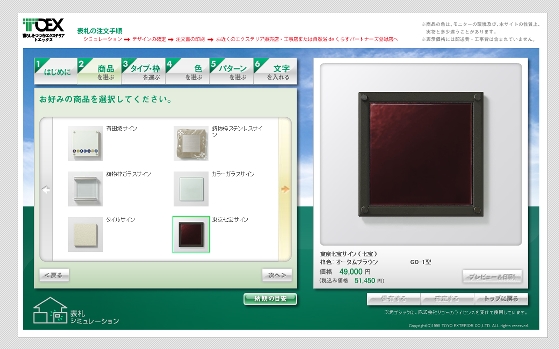 |
下記の通り、手順に沿って、好みの表札を作成します。
(他のメーカーも、概ね同じ流れでシミュレーションできます。)
① 予算設定
② ベース使用商品の選択
③ タイプの組み換え
④ 文字カラー
⑤ 文字のレイアウト
⑥ 実際の文字入力 (フォントとサイズの設定)
出来上がりがこちら↓↓↓
価格も表示される為、見積りも簡単に行えます。
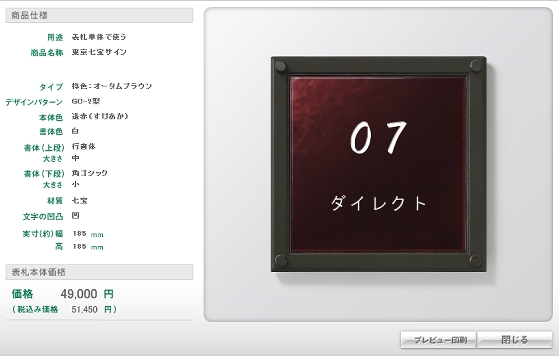 |
オリジナル表札をバージョン8.5に取り込んで使う
① オーセブンCADで、門柱に表札になる図形を配置します。
今回は、 製品 → エクステリア一般 → 表札 → 一般表札 → 表札_横 の表札シンボルのサイズを、取り付ける表札の実寸に加工し、塀に配置します。表札のシンボルは、予め、詳細設定 → 左右反転 を行い、反転させておくようにしてください。
注意) 反転せずに表札を入れた時に、鏡に映したように逆に張り付けされてしまいます。
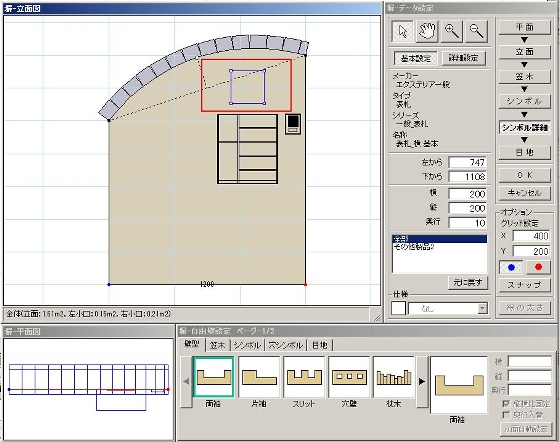 |
 | まず、作成した表札の形を、画像データとして保存する為に、バージョン8.5に付属のツール“にわ・なび”を起動します。 → にわ・なびの使用方法はこちら |
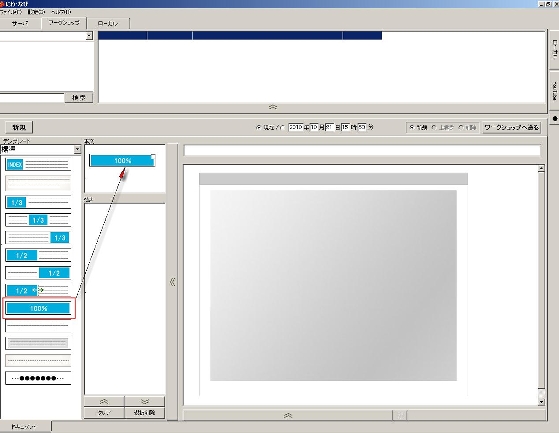 |
③ “プレビュー”ボタン → “画面クリップ”を選択します。
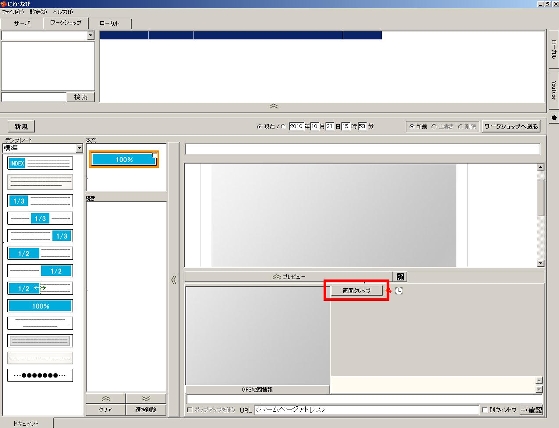 |
④ 表札の範囲を切り抜きします。
注) 四角い形状でしか、切り取り出来ません。
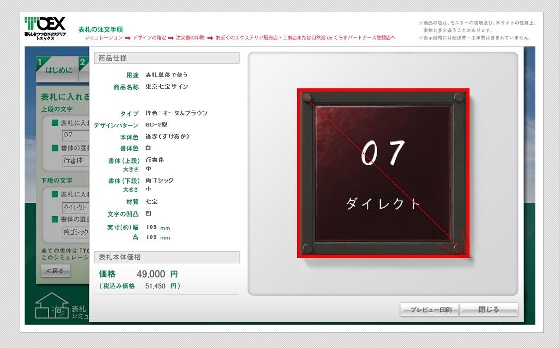 |
⑤ 切り抜いた表札画像の上で、 “右クリック → 名前を付けて画像を保存” を選択しします。
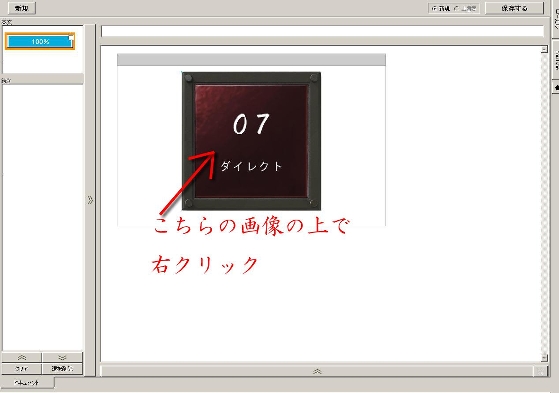 |
⑥ 表札の画像をデスクトップなどに保存します。
 |
⑦ eE-Painterを起動して、テクスチャーのユーザー登録フォルダの上で右クリックし、“ユーザーテクスチャーライブラリー新規登録”を選びます。
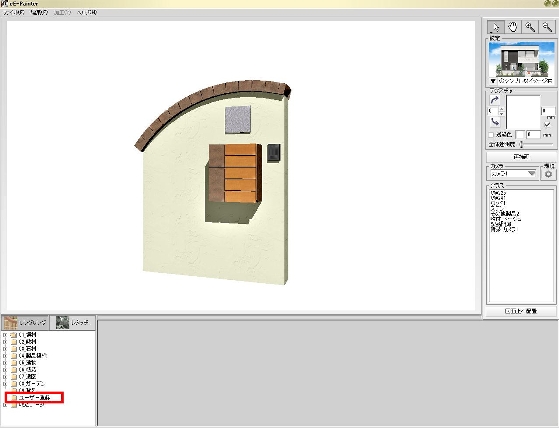 |
⑧ 先ほど保存した画像を選び、実寸サイズに、表札の縦サイズと横サイズの実寸を入力し、登録ボタンをクリックすると、登録が完了します。
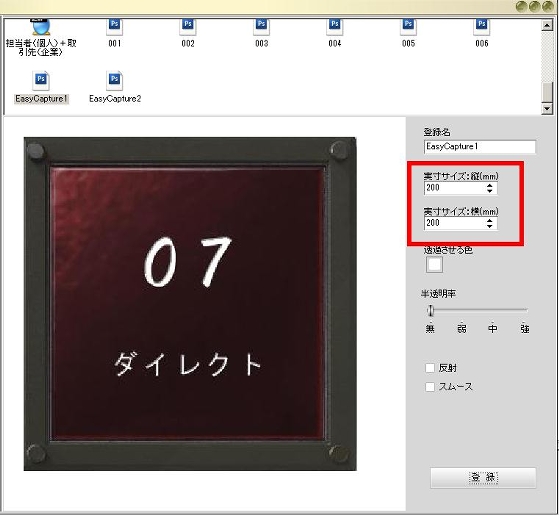 |
⑨ 今度はユーザー登録フォルダを開き、保存した表札画像を、門柱の表札に貼り付けします。
 |
※①の工程で、表札のシンボルを左右反転していない場合、表札の画像が、反転して配置される場合があります。
※あくまでテクスチャーとして取り込める形状は、四角形状のものに限ります。


