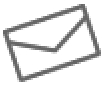
アウトルック・エクスプレスからの移行は簡単手間いらず
≪アウトルック・エクスプレス≫
・メール本文
・アドレス帳
・アカウント設定
・仕分けルール
・メール本文
・アドレス帳
・アカウント設定
・仕分けルール
≪ウィンドウズ・ライブ・メール≫
・メール本文
・アドレス帳
・アカウント設定
・仕分けルール
・メール本文
・アドレス帳
・アカウント設定
・仕分けルール
⇒
インストールするだけで
すべて引き継がれる
注意1)同じパソコンでの移行方法となります。
注意2)ウィンドウズ・ライブ・メールへの移行作業は、お客様の責任で行っていただきますようお願いいたします。万が一、パソコンに不具合が生じた場合やデータの保証・メールソフトの動作に関して、弊社では責任を負わないことをご了承ください。
ウィンドウズ・ライブ・メールへの移行方法 ※画像をクリックすると大きくなります。
インストールを始める前に、起動しているすべてのソフトを終了して下さい。
↓
YahooやGoogleなど検索サイトから「マイクロソフト」と検索します。
↓
マイクロソフトのホームページを選択します。
↓
| [ダウンロード&評価版]の上にマウスをのせると項目が出てきます。 その中の「Windows Liveダウンロード」をクリックします。 | 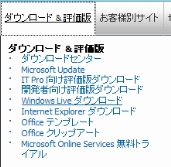 |
| 「WindowsXP用 Windows Live Essentials(旧名:おすすめパック)に関する詳細情報」をクリックします。 |
| [言語を選択する]の項目を[日本語]にし、「今すぐダウンロード」をクリックします。 |
[ファイルのダウンロード-セキュリティの警告]のダイヤログが出てきたら、「保存」をクリックします。
↓
保存する場所を「デスクトップ」にし、「保存」をクリックします。
↓
ダウンロードが完了したら、マイクロソフトのホームページを閉じます。
↓
↓
| 「メール」のみにチェックをつけ「インストール」をクリックします。 | 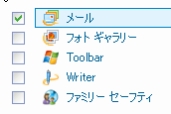 |
「もう少しで完了です。」のメッセージが出てきたら、すべてチェックをはずし「続行」をクリックします。
↓
「閉じる」を選択します。
↓
| 次に「ウィンドウズ・ライブ・メール」を起動します。 画面左下の「スタートボタン」から→すべてのプログラム(プログラム)→Windows Live→Windows Live メールを選択します。 |
ウィンドウズ・ライブ・メールが起動し始めます。
次のメッセージが出るまでしばらくお待ち下さい。
※途中で起動を止めたり、パソコンの電源を切ったりすると設定が引き継がれなくなりますので、ご注意下さい。
↓
| 「Windows Liveメールの起動時にこの設定を確認する」にチェックが付いているのを確認し、「はい」をクリックします。 ウィンドウズ・ライブ・メールが起動し、そのままメールを使用するとこができます。 | 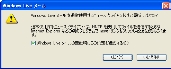 |
ウィンドウズ・ライブ・メールのプチ操作方法
| □送受信は「同期」ボタンを使用します。 |
| □メニューバーを表示するには |
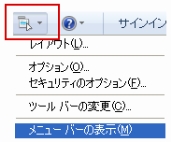 | 画面右上のメニューボタンをクリックし、「メニューバーの表示」を選択します。 |

