【製品情報】2011/05/01
情報バー:積算に便利な数値計測機能!
皆様こんにちは。あの震災から一ヶ月半が経ち、現在も避難生活をする方々、被災地へ支援に向かう方々、みんなでこれから復興に向けて頑張っていきたいですね。被災した方々に謹んでお見舞い申し上げます。
今回はユーザー様からいただいたご質問にお答えした内容を紹介たいと思います。
今回はユーザー様からいただいたご質問にお答えした内容を紹介たいと思います。
バージョン8.5の画面左下に情報バーが表示されているのをご存知でしょうか?
バージョン8.5なのに、図形を選択しても情報が表示されない!という方はアップデートをしてください。
情報バーはユニットレイヤで図形を選択すると、選択した図形の情報が表示される機能です。
選択しているユニットデータの種類によって、表示される内容は変化します。
バージョン8.5なのに、図形を選択しても情報が表示されない!という方はアップデートをしてください。
情報バーはユニットレイヤで図形を選択すると、選択した図形の情報が表示される機能です。
選択しているユニットデータの種類によって、表示される内容は変化します。
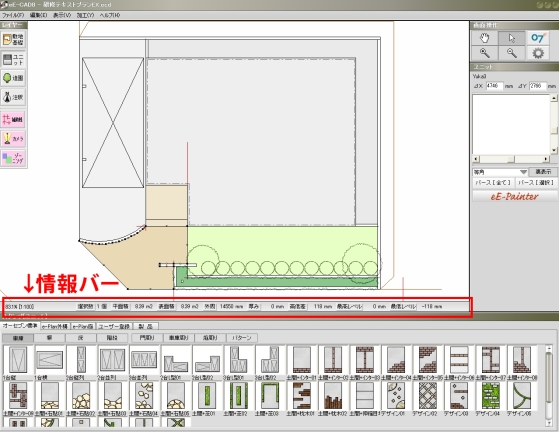 |
今回は塀の情報についてご紹介します。
ユニットレイヤで塀を1つ選択すると、情報バーに平面積、長さ、厚み、高さ、立面積、最高レベル、最低レベルが表示されます。
各項目のボタンをクリックすると「Clip!」という文字が表示されます。これは左に表示されている数値をコピーしたという意味です。
ご利用になっている積算ソフトを開いて、該当する項目に「貼り付け」で数値を入れることができます。(長さなどはミリ単位です。貼り付け先の単位に注意してください。)
各項目のボタンをクリックすると「Clip!」という文字が表示されます。これは左に表示されている数値をコピーしたという意味です。
ご利用になっている積算ソフトを開いて、該当する項目に「貼り付け」で数値を入れることができます。(長さなどはミリ単位です。貼り付け先の単位に注意してください。)
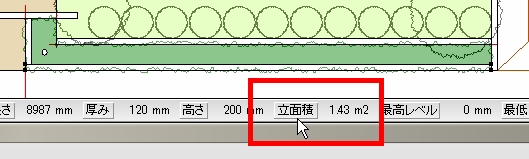 |
立面積=立面で見たときの塀の表面積(正面側のみ)です。この数値は塀をダブルクリックした時、「塀-立面図」の左下に表示される全体(立面:)と同じです。
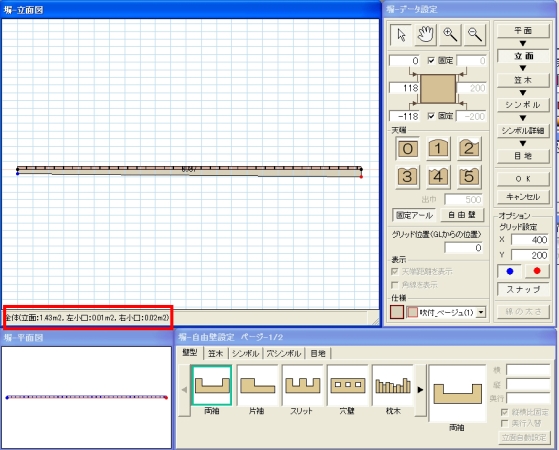 |
ここでポイントをご説明します。表示されている「立面積」=「長さ」×「高さ」ではありません。
塀の形状が長方形の場合は「立面積」=「長さ」×「高さ」となりますが、上図のように下端や天端の形が水平ではない場合、作成した形状の面積が算出されています。見積もりをする際は注意しましょう。
↓クリックすると画像が拡大表示されます。
塀の形状が長方形の場合は「立面積」=「長さ」×「高さ」となりますが、上図のように下端や天端の形が水平ではない場合、作成した形状の面積が算出されています。見積もりをする際は注意しましょう。
↓クリックすると画像が拡大表示されます。
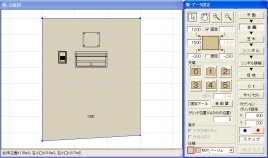 | 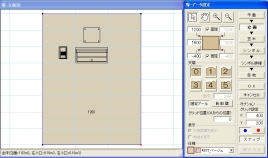 |
| 下端が高低差に合わせて異なる数値。立面積は色がついている台形部分の面積になります。 | 埋め込み部分を考慮して下端-400、天端 1200で作成した塀。施工する塀と同じ形状にすれば、正確な数値を拾うことができます。 |
 | 施工した状態と同じに作成するには、床や塀などをレベル一括変換で高低差を設定します。 その後、塀の下端の数値を設定します。 道路境界側の塀の場合は、道路を床で作成して高低差の斜めを表現しましょう。 |
webマニュアルにはその他の操作説明が随時追加されています。作図にお役立てください。
≫ユーザーサイトwebマニュアル
≫ユーザーサイトwebマニュアル


