【IT】2013/03/22
Windows8の漢字入力モード設定
ニュースではWindows8の売り上げはあまり芳しくないと言われていますが、街の電気屋さんに行けば搭載OSはWindows8ばかり。
そんなWindows8では文字入力方式がそれまでと違うので戸惑う方も多いようです。
Windows8では、漢字だったり半角だったりといった文字入力モードが全アプリケーションで共通になりました。
Windows7以前までは各ウィンドウ単位で覚えていたのですが、今回は毎回、元に戻ってしまうような感覚を受けます。
Windowsがモード設定を変更しますのでアプリケーション側は負けてしまいどうにもできないことが分かりました。
これがいやな場合は設定を変更することで従来と同じようにすることが出来ます。
その設定方法をご案内します。
まずコントロールパネルを開きます。
表示方法が「カテゴリ」の方は、「時計、言語、および地域」の下にある「入力方法の変更」をクリックします。
表示方法が「大きいアイコン」の方は、「言語」に入り、左側にある「詳細設定」をクリックします。
↓表示方法が「カテゴリ」の方の画面
↓表示方法が「大きいアイコン」の方の画面
続いて、詳細設定画面の中の真ん中ぐらいにある
・アプリウィンドウごとに異なる入力方式を設定する
のところにチェックをいれてから、「保存」ボタンを押してください。
これで以前と同じような使い勝手になります。
そんなWindows8では文字入力方式がそれまでと違うので戸惑う方も多いようです。
Windows8では、漢字だったり半角だったりといった文字入力モードが全アプリケーションで共通になりました。
Windows7以前までは各ウィンドウ単位で覚えていたのですが、今回は毎回、元に戻ってしまうような感覚を受けます。
Windowsがモード設定を変更しますのでアプリケーション側は負けてしまいどうにもできないことが分かりました。
これがいやな場合は設定を変更することで従来と同じようにすることが出来ます。
その設定方法をご案内します。
まずコントロールパネルを開きます。
表示方法が「カテゴリ」の方は、「時計、言語、および地域」の下にある「入力方法の変更」をクリックします。
表示方法が「大きいアイコン」の方は、「言語」に入り、左側にある「詳細設定」をクリックします。
↓表示方法が「カテゴリ」の方の画面
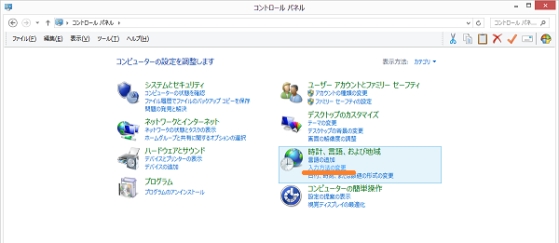 |
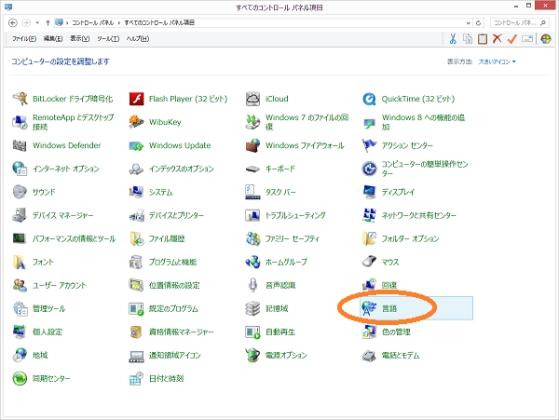 |
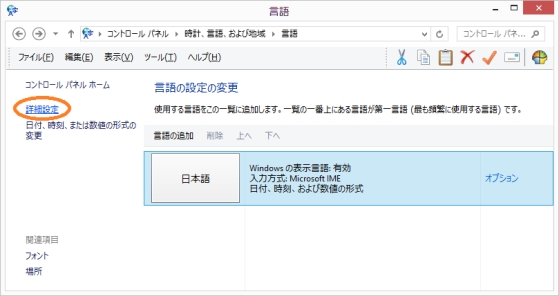 |
続いて、詳細設定画面の中の真ん中ぐらいにある
・アプリウィンドウごとに異なる入力方式を設定する
のところにチェックをいれてから、「保存」ボタンを押してください。
これで以前と同じような使い勝手になります。
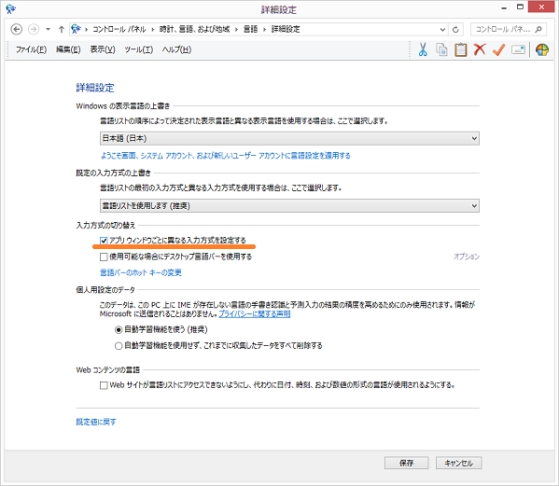 |

