【設計現場から】2018/07/22
CADインストラクターからのワンポイント講座

電話やメール等でご質問いただく中で、「ここをこうしておくと便利。」「この設定がおすすめ」というものをご案内いたします。
CAD操作がしやすいに越したことはありませんよね?
なんだか使いにくいことも慣れてしまうと普通になってしまったりするので、疑問に思わなくなります。
知っていれば即座に解消できることもありますので、今回はよくお問い合わせのあるご質問の中から「設定」についてご案内いたします。
1.マウスホイールの動作設定
マウスの中央についている「コロコロ出来る部分」を「マウスホイール」といいます。
この部分の動作設定、実は変更ができます。
画面右上の歯車のマーク または ファイルメニューの環境設定をクリックすると、「環境設定画面」が表示されます。
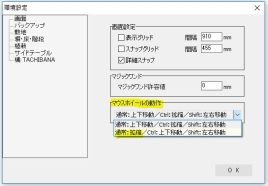 | マウスホイールの操作を 「通常:拡縮」にして OKをクリック。 |
頻度的には上下に移動するよりも、拡大縮小の方が多いのでこちらの方が便利ですね。
またカーソル(矢印)の先を基準にして拡大縮小されますので、見たい部分を指している状態で作業していただくと画面を移動する必要もなくなります。
地味な作業ですが回数が多いので効率化できること間違いなしです。
2.グリッド設定
画面の用紙範囲内に表示されている薄いマス目が「グリッド」です。
表示されたままでも問題ありませんが、非表示で作図をしていただいた方がやりやすいかな?という程度の設定なので、お好みで切り替えてください。
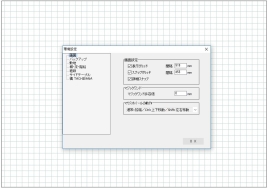 | グリッドは 初期設定 910ピッチで表示されています。 これは在来工法の建物のサイズと同じで、建物の基礎を作成する際の目安として使うと便利です。 【グリッド表示】 ファイルメニュー →環境設定 または 画面右上の歯車マーク から表示できます。 |
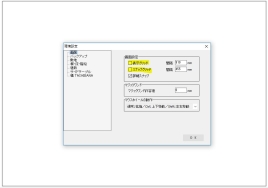 | 表示グリッド と スナップグリッド のチェックを外してOKを押します。 各グリッドの説明は下記マニュアルをご覧ください 参照:WEBマニュアル 外構を描く場合は、白紙のグリッドがない状態の方が描きやすいと思います。 |
3.パソコン画面の表示(個人設定)
ここ何回か設定されている方をお見かけしたので、もしかしたらまだこの設定になっている方がいるかもしれません。
Windows7をお使いで、パソコン使用歴15年くらいの方に多くお見受けします。
以下の条件が合う方はチェックしてみてください。
・Windows7を使っている
・eE-CAD11.5 または 07CAD1.5を使用している
・画面全体がシンプルで古い感じ または懐かしい感じ
・リアルタイムパースでエラーが出ることがある
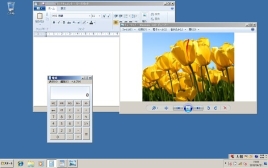 | 画面全体が懐かしい雰囲気になっている方。 「クラシック表示」というものです。 |
現在はパソコンの機能も当時より格段にアップしたので、今もこの設定ですと逆に支障が出ることがあります。
思い当たる方は下記の手順で是非設定を確認しましょう。
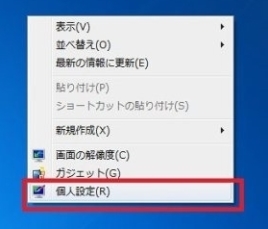 | デスクトップ画面を右クリックして 「個人設定」を選択します。 |
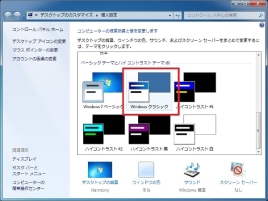 | 選択されているテーマが 「Windowsクラシック」になっていたら 設定を変更しましょう。 |
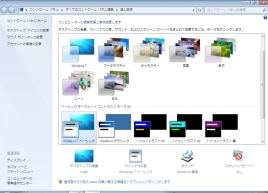 | 設定一覧から 「Windowsクラシック」 または 「ハイコントラスト」 以外を選択します。 Windows7が一番無難な設定です。 背景の画像を変えたり、全体的な色を変更することもできます。 興味がある方は「個人設定 色の変更 背景の変更」などで検索してみてください。 |
すでにご存じの方もいらっしゃる機能かと思いますが、お電話対応時に結構な割合でいらっしゃいますので
気付かれたらチェックしてみてください。
また他の便利な機能もご案内してまいります*

