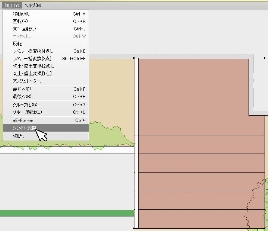【製品情報】2009/11/01
バージョン8.5Artはこんなに便利!
【〜設計現場レポート〜その2】
設計現場で大活躍中!バージョン8.5の便利ツールご紹介していきます。
今回はバージョン8から搭載された、新機能「eE-Former」の便利な使い方をご紹介します。
eE-Formerは覚えてしまうと恐いもの無しになります。これを機会に触ってみてはいかがでしょう。
詳細マニュアルはこちら http://www.o-seven.co.jp/~user07/index.php?itemid=721
設計現場で大活躍中!バージョン8.5の便利ツールご紹介していきます。
今回はバージョン8から搭載された、新機能「eE-Former」の便利な使い方をご紹介します。
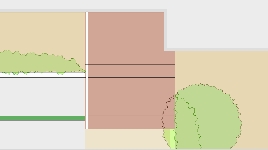 | 階段に設置する手摺。 苦手・・と感じる方、多いのではないでしょうか。 今までにも、多数問い合わせをいただいております。 「階段に手摺を塀ユニットを使って作成する方法」などお試しいただいた方もいらっしゃるかと思います。 今回ご紹介するのは、新しい機能eE-Formerを使った方法です。 |
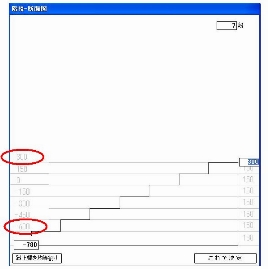 | 【階段の踏面レベル確認方法】 1.作成した階段をダブルクリックで階段デザイナーを起動 2.右上の「断面図」をクリック 3.手摺を載せる踏面のレベルを確認 4.キャンセルで画面を閉じる |
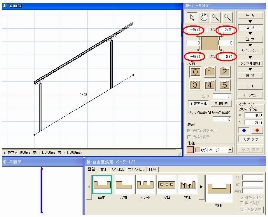 | 今回は塀デザイナーで手摺を配置します。 【塀の手摺設置方法】 1.ユニットの塀の中から「手摺」を選び、階段の上に配置(斜め部分と平ら部分は分けて配置しましょう) 2.配置した手摺をダブルクリック 3.塀の下端と天端に階段のレベルを入力(左図赤丸部分。塀の高さは0に設定) 4.柱の本数など、気にせず、レベル設定だけします |
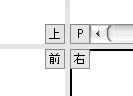 | eE-Formerの画面は4画面。手摺の柱調節は見やすいように一つの画面を拡大しましょう。 【画面拡大方法】 「右」(又は前)をクリック ※4画面に戻るには「画面」メニューから「4画面に戻る」を選択 |
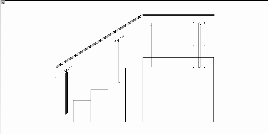 | 次に柱部分を分解して、グループ化します 【柱のグループ化】 1.図形を選択(何もないところからドラック。点線が柱に触れると選択できます) 2.「オブジェクト」メニューから「グループ解除」を選択 3.1と2を繰り返す 4.Altキーを押しながら柱部分だけを囲って選択(囲われた部分にすっぽり入っているものだけ選択されます) 5.「オブジェクト」メニュー「グループ化」を選択(柱1本だけがグループ化されます) |
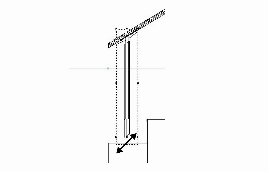 | 柱の長さを調節します 【柱の長さ調節方法】 1.長さを調節したい柱を選択(黒い点が表示されます) 2.黒い点の中心に近づけ、左図マークでクリック 3.伸ばしたところで再度クリック |
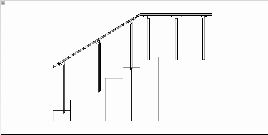 | 【柱の本数を増やす方法】 1.増やしたい柱を選択 2.「編集」メニュー「複製」を選択(同じ場所にもう1本できます) 3.増やしたい場所へ柱を移動(つかんで自由に動かせます) 立面で階段も表示されているため、思ったとおりの位置に柱を作ることができます。 |
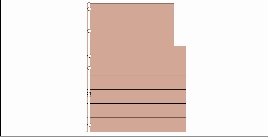 | おまけ 【平面での柱表現方法】 1.柱を選択 2.「編集」メニューから「コピー」を選択 3.画面左上の門扉の平面マークを押す(平面編集画面になります) 4.「編集」メニューから「同位置ペースト」を選択(柱部分に図形ができます) |
eE-Formerは覚えてしまうと恐いもの無しになります。これを機会に触ってみてはいかがでしょう。
詳細マニュアルはこちら http://www.o-seven.co.jp/~user07/index.php?itemid=721