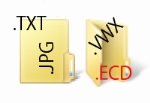【IT】2010/02/11
ファイルの拡張子を表示する勧め
「ファイルの拡張子」は御存知ですか?
あまり気にせずおられる方も多いと思いますが、ウィンドウズでは拡張子は特別な意味を持っています。
拡張子とは、任意でファイルの種類を決めるためにつけることができ、必須ではありません。しかし、多くのアプリケーションは拡張子で動作をしています。
ウィンドウズは、初期状態でこの拡張子を表示しない設定になっています。しかし、この拡張子が見えないために意図しないファイルに上書きしてしまい、消してしまうミスが起こることがあるのです。
大事な拡張子が隠されることで、逆にトラブルに見舞われてしまう可能性を秘めているので、是非とも拡張子を表示することをお勧めします。
他にもウィンドウズの設定を少しいじるだけでトラブルを未然に防いだり、操作がしやすくなったりと便利にする豆知識があります。また機会があれば紹介したいと思います。
あまり気にせずおられる方も多いと思いますが、ウィンドウズでは拡張子は特別な意味を持っています。
拡張子とは、任意でファイルの種類を決めるためにつけることができ、必須ではありません。しかし、多くのアプリケーションは拡張子で動作をしています。
ウィンドウズは、初期状態でこの拡張子を表示しない設定になっています。しかし、この拡張子が見えないために意図しないファイルに上書きしてしまい、消してしまうミスが起こることがあるのです。
大事な拡張子が隠されることで、逆にトラブルに見舞われてしまう可能性を秘めているので、是非とも拡張子を表示することをお勧めします。
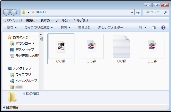 | これは、サンプル的に「○○邸」という仕事を行ったとイメージして私が作ったファイルたちです。 ぱっと見た感じでは、すべて「○○邸」というファイル名で同じアイコンのものが二つあったりして、分かりづらくなってしまっています。 |
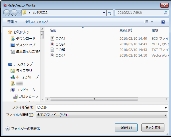 | 保存するときに操作を間違えてしまうと、別のアプリケーションで作ったファイルに間違って上書きしてしまうことも考えられます。 ファイルの上書きは元に戻すことはできません。 ファイルの保存は毎回行う身近な操作です。だからこそ、注意を払う努力を忘れがちな操作だともいえます。 |
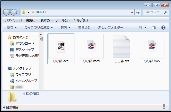 | 拡張子を表示すると、ちがうファイルだとはっきりと分かります。ちょっと設定を変えるだけで分かりやすくなるのです。 |
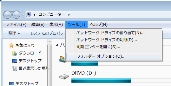 | やり方は簡単です。 1.コンピュータ(マイコンピュータ)を開きます。 2.メニューにある「ツール」の「フォルダオプション」をクリックします。 |
 | 3.「表示」タブの下のほうにある「登録されている拡張子は表示しない」という項目のチェックを外します。 4.OKボタンを押します。 以上で、拡張子が表示されます。 |
他にもウィンドウズの設定を少しいじるだけでトラブルを未然に防いだり、操作がしやすくなったりと便利にする豆知識があります。また機会があれば紹介したいと思います。