【営業現場から】2016/10/11
e-BoardとGoogleMapで営業効率UP!
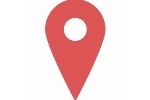
近くに営業に行った際に、それにつなげてそういったサポート訪問ができれば、営業の効率UPや経費の節減につながる上、顧客満足度のUPにも効果があります。
では、顧客管理ソフトから、住所や過去の対応履歴など、必要な顧客情報を抽出してGoogle Mapなどの地図サービスにプロットできたら、スマートフォンやタブレットでMap上のピン止めマークからその情報を引き出せる為、とても便利です。弊社で販売しております、クラウド型顧客管理システムe-Boardにも、必要な情報を抽出する機能があります。
今回は、e-Boardから抽出した膨大な顧客の所在地情報を、GoogleMAPにプロットする流れをご紹介します。
但し、使い方を誤ると、顧客情報の流出につながる可能性もありますので、アカウントの管理はあくまでご利用者様責任となりますので、お気を付けください。
e-Boardからエンドユーザーの所在地をCSVファイル出力
e-Boardのトップページから、データベースへ進みます。
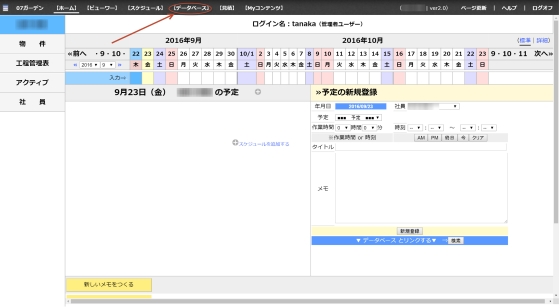 |
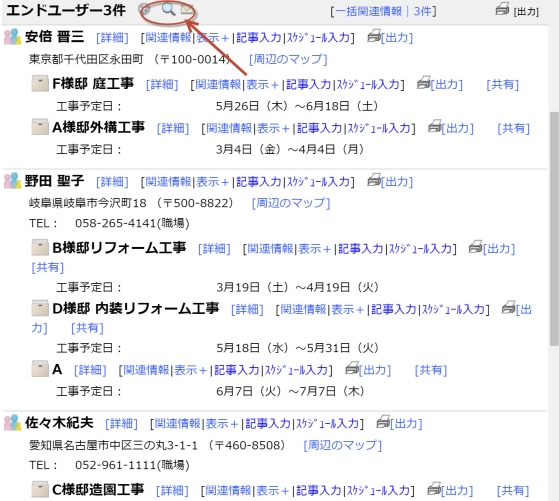 |
絞り込みたい情報を入力し、検索ボタンをクリックします。
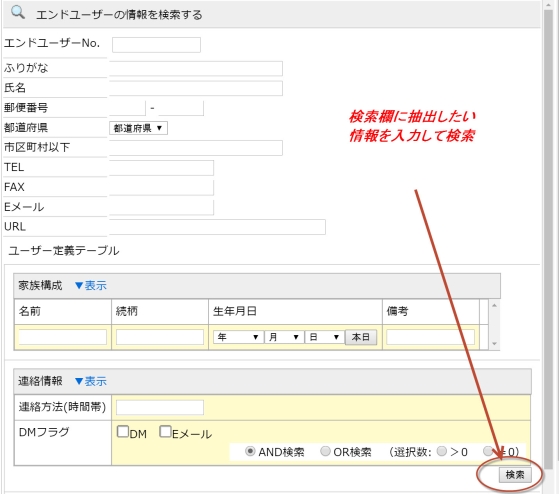 |
情報を絞り込んだら、出力ボタンを押します。
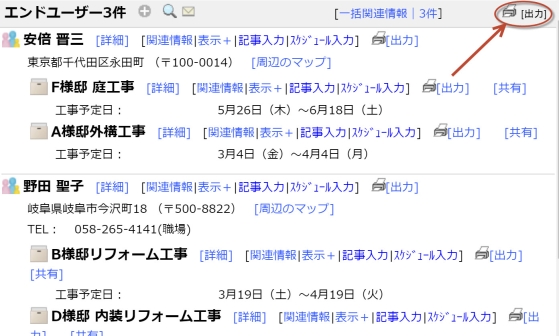 |
出力した情報をCSV出力します。
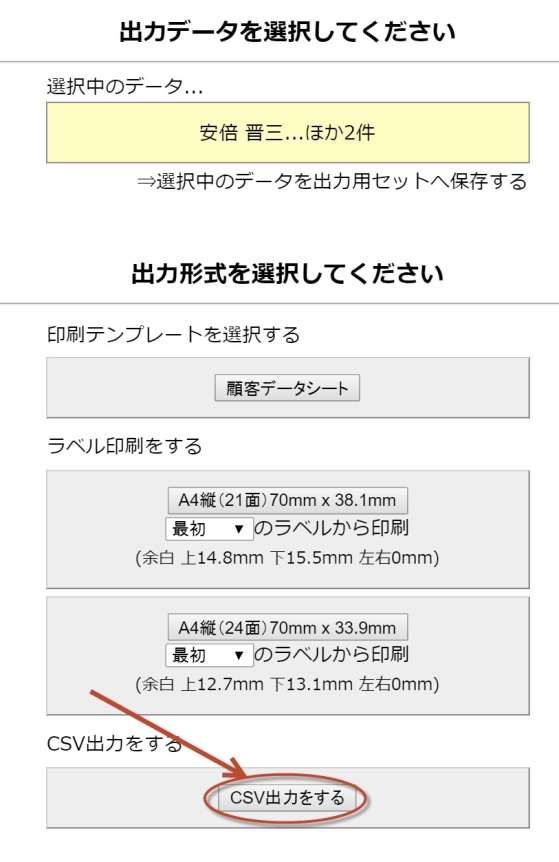 |
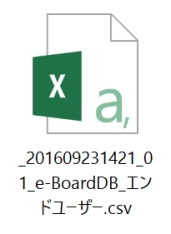 | 左のように、CSVファイルに選択した顧客情報を出力されます。 |
GoogleMAPに取り込む
Googleアカウントでログインした状態で、GoogleMAPの左列から、マイプレイスを選びます。
 |
新たにCSVからの顧客情報を取り込む場合は、マイマップを選択し、その後、地図を作成を選択します。
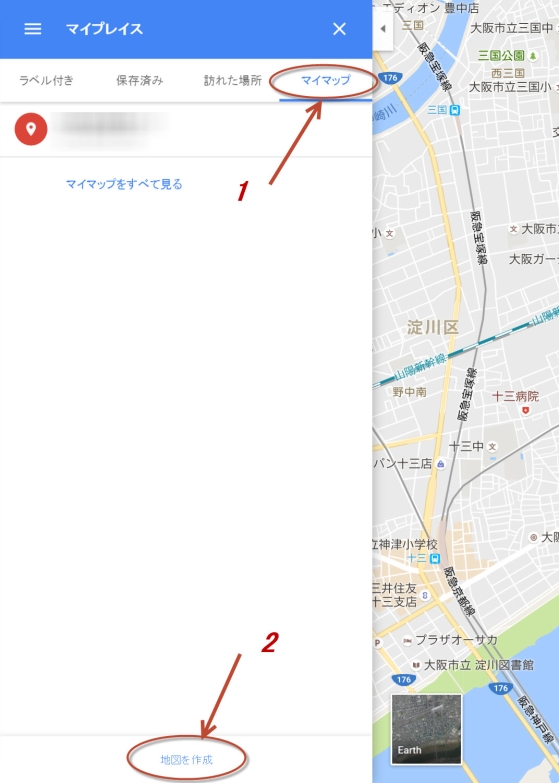 |
地図作成後、その地図の名前や、カテゴリ名を絵の青矢印のボタンから、変更できます。今回は地図全体の名前を営業MAPとし、MAPレイヤ名を新築外構としました。
レイヤは複数追加でき、レイヤ毎にMAPのピンの色を変更できます。営業内容ごとにレイヤ分けしておくのもよいと思います。
その後、赤矢印のインポートから、e-Boardから抽出したCSVファイルを選び、顧客情報を取り込みます。
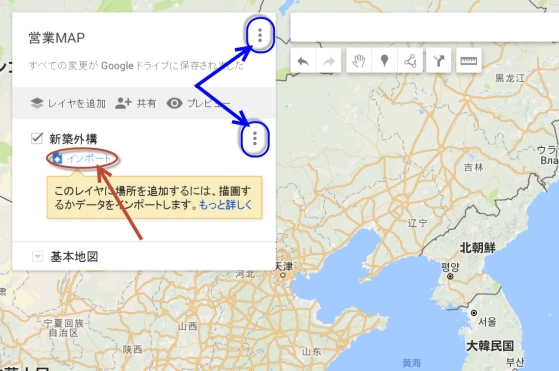 |
絵の、パソコンからファイルを選択から、CSVファイル取り込み後、選択ボタンをクリックすると、CSVファイルの票の中の、住所の列と、表示名の列を聞いてきますので、各々をCSV表に合わせて指定します。
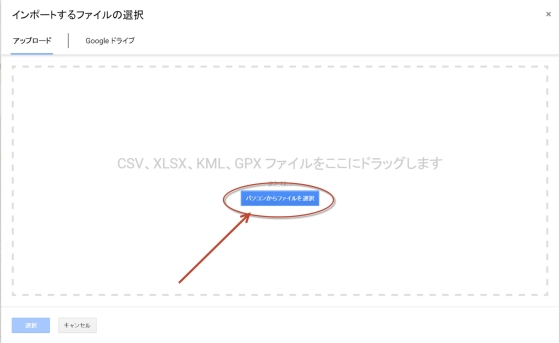 |
※ 下の絵は実際に顧客情報を取り込んだ画像です。(注)場所特定を避けるため、あえてぼかしをかけています。
このように、一気に沢山の顧客の所在地情報が、GoogleMAP上にプロットされました。スマートフォンのGoogleMAPアプリで見ると、自身の居場所から近くのお客様を検索できるので、大変便利です。
是非一度お試しください。
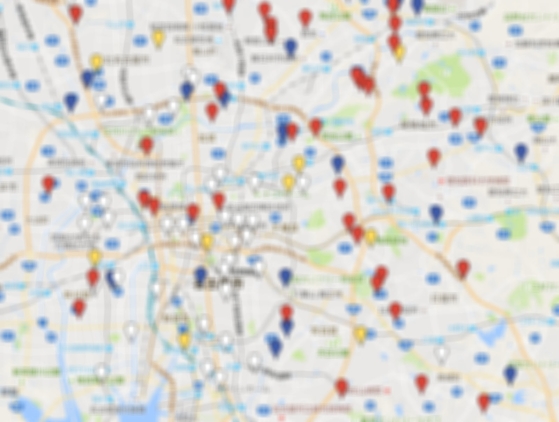 |

