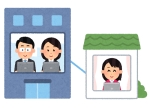【開発現場から】2020/03/01
リモートワークを実現するには
働き方改革からの昨今の感染防止でリモートワークが注目されています。
オーセブンでは現在、在宅勤務を推進しています。特に公共交通機関を使用する社員には強く推奨していて、社内には半分も人がいない状態ですが、通常通りに仕事をしています。
自宅で仕事をする、リモートワークを実現するには何が必要でしょうか。
会社の仕事を家に持って帰るのも一つの解決法ですね。
でも、会社のメールを常時チェックして、社内の共有フォルダに届いているFAXを取りに行って…となると、会社のPCを自宅にいながら操作するのが最適です。
そこで、リモートワークするために必要な機材、設定をご紹介します。
自宅でインターネットにつなぐと「インターネット世界」の土地にニョキッと自宅が生えます。
インターネットに繋いでくれたのはルーターです。
オフィスも同様で、インターネット世界にオフィスが生えていると思ってください。
こうしてインターネット世界に生えている建物を探訪することでウェブ閲覧やメールなどができるようになっています。
やりたいことは「自宅」から「オフィスの中に入って」、オフィスの中にある「自分のPC」を「遠隔操作」するということになります。
◆VPN
自宅からオフィスの玄関(ルーター)より先へ入るためにはオフィス側にVPNの設置が必要です。
VPNというのはログイン認証して、OKな人を宅内にあるPCと同じようにしてくれる機能です。
VPN接続すると、自宅にいながらオフィス内の共有フォルダを見に行くことができるようになります。
ルーターにVPN機能が入っていることもありますが、同時接続数が1とか2で個人用途以外では実用ではないこともありますので注意です。
専用の機械ならVPNルーターというものが売っています。1万円程度でも規模によっては十分使えます。
私のお勧めは専用機械を買うよりもQNAP NASのような高機能NASを買って24時間障害に強い共有フォルダを設置しつつ、VPNの機能をオンにすると設置完了になる簡単設置です。
QNAP NAS本体2万5千円、ハードディスク同じものが2台で3万円、合計5万5千円ほどで4TBの共有フォルダを設置しつつ、VPN環境が作れます。
ルーターにインターネットからのアクセスをVPNに転送する設定や、セキュリティを高めるために、接続元のIPを日本だけ許可にしたり、VPN自体も調べながら設定してログイン許可するユーザーを登録するなど作業が多めです。
◆固定IPまたは、DDNS
インターネットに繋がっているすべての機器はIPという番号が振られています。
一般的なプロバイダと契約している方はIPが変動します。
そのため、繋ぎたいと思っても、繋ぎ先IPが分からないということが起こります。
これを解消するにはDDNSというxxxx.comやyyyy.jpといったDNSを取得して、
変動するIPを自動更新して、繋ぐ側はDNS名で繋ぎに行くという方法があります。
DDNSは月額/年額のお金がかかるものがほとんどです。
一方でプロバイダと契約するときに固定IPの契約した方は変更されることがないので
そのIP番号で繋ぐことができます。
また、先ほど紹介したQNAP NASはmyQNAPcloud DDNSが無料で使えます。
◆リモートデスクトップを受け付ける方法
リモートデスクトップを受け付けるには、オフィスのPCの「リモートデスクトップを有効にする」をオンにします。
◆自宅からVPNに接続する方法
スタートボタンから設定ボタンを押して、「ネットワークとインターネット」の中に「VPN」という項目があります。
こちらの設定は上記で設定されたVPNの設定の通りに設定します。
◆リモートデスクトップをする方法
VPN接続出来たらオフィス内にあるPCを遠隔操作できるリモートデスクトップで接続します。
◆まとめ
必要なものを箇条書きにすると以下の通りです。
あとはすでにある環境の変更です。変更部分ではルーターの設定がとにかく面倒です。
リモートワーク環境の構築にご興味のある方、お試しください。
オーセブンでは現在、在宅勤務を推進しています。特に公共交通機関を使用する社員には強く推奨していて、社内には半分も人がいない状態ですが、通常通りに仕事をしています。
自宅で仕事をする、リモートワークを実現するには何が必要でしょうか。
会社の仕事を家に持って帰るのも一つの解決法ですね。
でも、会社のメールを常時チェックして、社内の共有フォルダに届いているFAXを取りに行って…となると、会社のPCを自宅にいながら操作するのが最適です。
そこで、リモートワークするために必要な機材、設定をご紹介します。
自宅でインターネットにつなぐと「インターネット世界」の土地にニョキッと自宅が生えます。
インターネットに繋いでくれたのはルーターです。
オフィスも同様で、インターネット世界にオフィスが生えていると思ってください。
こうしてインターネット世界に生えている建物を探訪することでウェブ閲覧やメールなどができるようになっています。
やりたいことは「自宅」から「オフィスの中に入って」、オフィスの中にある「自分のPC」を「遠隔操作」するということになります。
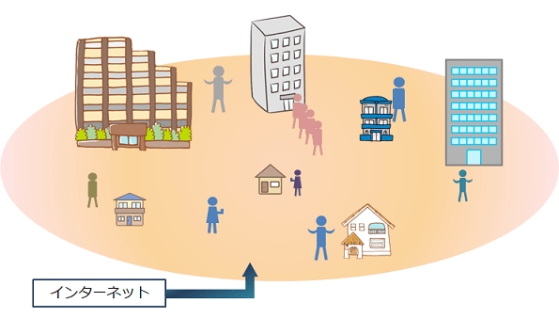 |
自宅からオフィスの玄関(ルーター)より先へ入るためにはオフィス側にVPNの設置が必要です。
VPNというのはログイン認証して、OKな人を宅内にあるPCと同じようにしてくれる機能です。
VPN接続すると、自宅にいながらオフィス内の共有フォルダを見に行くことができるようになります。
ルーターにVPN機能が入っていることもありますが、同時接続数が1とか2で個人用途以外では実用ではないこともありますので注意です。
専用の機械ならVPNルーターというものが売っています。1万円程度でも規模によっては十分使えます。
私のお勧めは専用機械を買うよりもQNAP NASのような高機能NASを買って24時間障害に強い共有フォルダを設置しつつ、VPNの機能をオンにすると設置完了になる簡単設置です。
QNAP NAS本体2万5千円、ハードディスク同じものが2台で3万円、合計5万5千円ほどで4TBの共有フォルダを設置しつつ、VPN環境が作れます。
ルーターにインターネットからのアクセスをVPNに転送する設定や、セキュリティを高めるために、接続元のIPを日本だけ許可にしたり、VPN自体も調べながら設定してログイン許可するユーザーを登録するなど作業が多めです。
◆固定IPまたは、DDNS
インターネットに繋がっているすべての機器はIPという番号が振られています。
一般的なプロバイダと契約している方はIPが変動します。
そのため、繋ぎたいと思っても、繋ぎ先IPが分からないということが起こります。
これを解消するにはDDNSというxxxx.comやyyyy.jpといったDNSを取得して、
変動するIPを自動更新して、繋ぐ側はDNS名で繋ぎに行くという方法があります。
DDNSは月額/年額のお金がかかるものがほとんどです。
一方でプロバイダと契約するときに固定IPの契約した方は変更されることがないので
そのIP番号で繋ぐことができます。
また、先ほど紹介したQNAP NASはmyQNAPcloud DDNSが無料で使えます。
◆リモートデスクトップを受け付ける方法
リモートデスクトップを受け付けるには、オフィスのPCの「リモートデスクトップを有効にする」をオンにします。
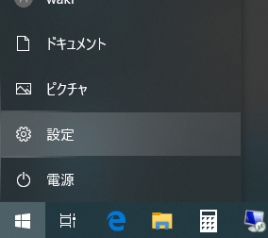 スタートボタンから設定を押して… | 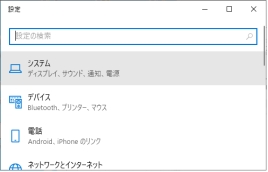 システムをクリックします。 |
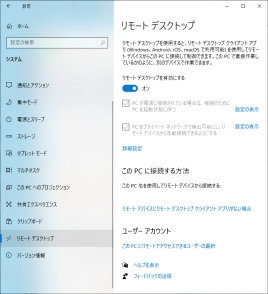 | 左側が「リモートデスクトップ」、 右側が「リモートデスクトップを有効にする」のところをオンします。 リモートデスクトップを受け付けるPCは電源を入れたままにしておかないとつながりませんのでご注意ください。 |
◆自宅からVPNに接続する方法
スタートボタンから設定ボタンを押して、「ネットワークとインターネット」の中に「VPN」という項目があります。
こちらの設定は上記で設定されたVPNの設定の通りに設定します。
◆リモートデスクトップをする方法
VPN接続出来たらオフィス内にあるPCを遠隔操作できるリモートデスクトップで接続します。
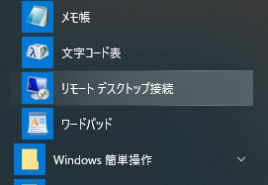 | 「Windows アクセサリ」の中に「リモート デスクトップ接続」というアプリがあります。 |
◆まとめ
必要なものを箇条書きにすると以下の通りです。
・VPNサーバー実は設置が必要なのは2つだけです。
・DNS
あとはすでにある環境の変更です。変更部分ではルーターの設定がとにかく面倒です。
リモートワーク環境の構築にご興味のある方、お試しください。